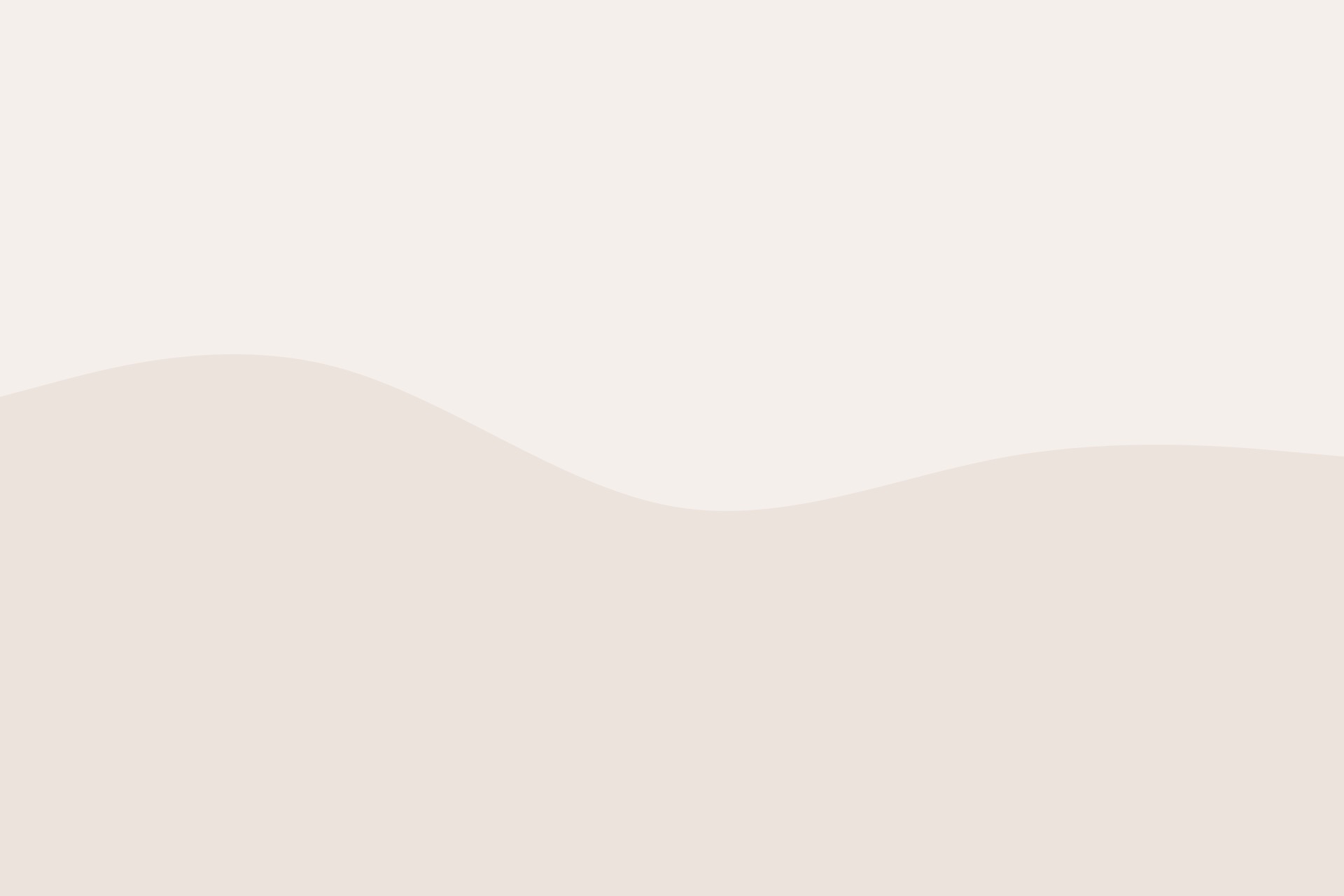How to set up shipping:
Go to settings, go to shipping. On this part of the page you can choose how long it’ll take you to process the shipping. Below that you can add your shipping policy or more info about your shipping, like if it’s a handmade item/why it’s taking that long to ship out. Below that you can add your refund policy if you have one.
Choosing Shipping Method:
The best shipping method to choose is Shipping Zones, the next best shipping to choose is Live Rates. “Flat Rate” shipping is similar to “Shipping Zones”, but “Shipping Zones” has much more options. The “Free Shipping” gives free shipping worldwide, if you can’t offer free shipping worldwide it’s better to use add free shipping through Shipping Zones. To choose a shipping method make sure you mark the circle next to the shipping method, and save changes on that same page. Don’t think because you saved changes on the configuration page it chose that shipping method for you. Make sure you save changes on each page where a setting is changed.
Shipping Zones:
To choose shipping zones, mark the circle next to shipping zones and save changes on that page. Then click “Configure.” On the following page you’ll see “Locations not covered by your other zones.” Only edit that page if you’d like to offer international shipping. You can add shipping methods there. If you don’t want to offer international shipping don’t touch or edit that method. If you leave it as is people who aren’t in the country where you offer shipping won’t be able to shop with you, it’ll show as “There are no shipping methods for your location” for people who try and shop with you”
We’re going to use the United States for example. If you’re from the united states choose “Set Specific Shipping (United States).” On that page click “Add shipping Method.” Here you’re able to choose 3 shipping methods, “Flat Rate”, “Local Pickup”, and “Free shipping.” You can add as many methods as you want. If you want to add a Flat Rate choose Flat Rate and click “Add shipping method.” Once you do that you need to edit the Flat Rate you just added to add your Flat Rate price. Click “Edit” on the Flat Rate, you can edit its title and put something like “Standard Shipping (5-7) days)”. Choose the price you’d like to make your Flat Rate (replace the “0”). Scroll down and make sure the Calculation type is set to “Per class”, this charges shipping for one order, so whether a customer chooses more than one item it charges your Flat Rate once for all those items. But if you’d like you can choose “Per Order”, it’ll charge your Flat Rate for all the items separately. So if they choose 3 products from you and you flat rate is $4, it’ll charge them $12 shipping. “Per Class” is recommended. Press Save Changes when done.
You can add another Flat Rate if you’d like, and name it something like “Expedited (3-5 days”). Save changes.
You can also add Free Shipping by clicking Add Free Shipping again, and choose “Free Shipping”, click Add Shipping Method when done. You can edit Free Shipping to make Free Shipping only available to those who purchase a certain amount / Minimum order amount, if you’d like.
Save the page when done.
Live Rates:
Go to settings, go to shipping. Mark the circle next to Live Rates to choose it, then scroll down to the bottom of the page to Save Changes. Then go and click “Configure” on Live Rates. Click the check box to enable Live Shipping. You now need to connect to Shippo. Miiriya uses Shippo to print shipping labels and calculate live rates. Click Connect to Shippo, if you don’t have an account it’ll have you create one, if you do have an account and you’re logged out it’ll have you logged in. Enter your information on the page it brings you to. When you’re done come back to the Live Rates page on Miiriya and connect again. Miiriya will ask you for permission to use your account calculate rates and print shipping labels. One you’re connect it should show a green “Disconnect account” button, that’s when you know you’re connected.
After you’re connected, choose a packing method.
The Rate adjust is for when you’d like to change the rate prices if you feel they either come in as too high, or too low. For example if your Live Rates come in as $3, $5, $7 and you feel those rates are too low, you can enter a number you’d like to raise them all by. For example if you enter 2, all the rates will rise by $2; $3 will raise to $5, $5 will raise to $7, and $7 will raise to 9. If the rates come in too high, for example $9, $13, $16, all you have to do is write in the negative symbol and the number you’d like to lower the rates by. For example if you enter -3, all the rates will drop from $9 to $6, from $13 to $10, and from $16 to $13.
Choose a box to finish up, you don’t have to overthink this, if your package isn’t too heavy for example just choose the first option.
Save the page when done.
PLEASE MAKE SURE That you go to your products and make sure that the Weight, Width, Length, and Height of each product is filled out, or Live Rates won’t work. You can guess those fields, it doesn’t have to be exact. The Live Rates system just needs numbers to calculate the costs.